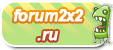Начало работы в Photoshop
Экран приветствия.
При первом открытии Photoshop вы, скорее всего, увидите "Экран приветствия": Экран приветствия крайне полезен для новичков, чтобы увидеть, что можно сделать при помощи Adobe Photoshop, хотя в принципе не обязателен. Если хотите, чтобы Экран приветствия не вскакивал при каждой загрузке, снимите галочки с пункта "Show this dialog at startup" в левом нижнем углу. Экран приветствия потом всегда можно вернуть назад, если вы нажмете Help > Welcome Screen.Для начала работы в Photoshop, закройте Экран приветствия.На первый взгляд Photoshop может показаться большим и страшным приложением. Давайте разобьем Рабочую область на более маленькие составляющие, для более простого понимания:
Экран приветствия крайне полезен для новичков, чтобы увидеть, что можно сделать при помощи Adobe Photoshop, хотя в принципе не обязателен. Если хотите, чтобы Экран приветствия не вскакивал при каждой загрузке, снимите галочки с пункта "Show this dialog at startup" в левом нижнем углу. Экран приветствия потом всегда можно вернуть назад, если вы нажмете Help > Welcome Screen.Для начала работы в Photoshop, закройте Экран приветствия.На первый взгляд Photoshop может показаться большим и страшным приложением. Давайте разобьем Рабочую область на более маленькие составляющие, для более простого понимания: A. Горизонтальное меню - Организованная область меню, разделенная по различным выполняемым типам задач.
A. Горизонтальное меню - Организованная область меню, разделенная по различным выполняемым типам задач.
B. Панель настроек- Содержит настройки, возможные для выбранного инструмента.
C. Панель инструментов - Содержит широкий выбор доступных инструментов в Photoshop, а также цвет переднего плана, фоновый цвет и другие функции.
D. Окно документа - Окно, которое вмещает редактируемый в Photoshop документ.
E. Активная область изображения- Окно документа содержит активную область изображения (показана белым сверху). Это область, в которой работает художник.
F. Навигатор- Уменьшенная версия активной области изображения текущего документа. Используется для навигации по большим изображениям или при большом зуме (увеличении).
G. Панель цветов - Панель, используемая для выбора цветов переднего и заднего планов для рисования или заливки ими.
H. История - Постоянно обновляющаяся запись предыдущих изменений внесенных в документ. Используется для отмены сделанных шагов (Undo)
I. Слои - Если бы Photoshop был гигантским чизбургером, слои были бы его начинкой и приправой. Слои в Photoshop позволяют вам работать над отдельными полотнами, позволяя разным вещам проявляться над или под другими.Это всего лишь беглый обзор внутренней структуры Photoshop.
Мы рассмотрим все более подробно в последующих уроках.
Создание нового документа
Чтобы создать новый документ в Photoshop, нажмите File > New из Горизонтального меню.Появится диалоговое окно, такое, как показано на рисунке снизу: A. Имя документа - Здесь укажите имя документа (по выбору)
A. Имя документа - Здесь укажите имя документа (по выбору)
B. Предустановки -Выберите размер документа из ранее установленных
C. Размеры документа - Здесь укажите ширину и высоту документа
D. Единицы измерения документа - Укажите единицы измерения документа. Для любой типичной работы для веба или на мониторе выбирайте пиксели.
E. Разрешение - Укажите разрешение документа. Разрешение обычно означает число точек (или пикселей) на дюйм. При печати вам лучше поставить значение повыше (300 или выше), что также увеличит и размер документа. Тем не менее, для экранной работы или работы в вебе, подходящее разрешение 72.
F. Цветовой режим - Укажите цветовой режим документа. Если только вы не собираетесь делать специальную печать, вам лучше всего работать в режиме RGB Color (Red/Green/Blue).
G.Содержание Фона- Укажите тип фона вашего документа. Диалоговое окно, показанное выше, создаст документ размером 800х600 пикселей с белым фоном. Имя документа будет "Document Name", а разрешение будет наиболее подходящим для экранной работы.
Сохранение и закрытие документа Photoshop
Чтобы сохранить документ Photoshop, нажмите File > Save из Горизонтального меню. Во время сохранения, убедитесь, что ввели имя документа, которое позже узнаете и также выберите формат "Photoshop (*.PSD)" . Выбор этого формата обеспечит сохранение у документа всех атрибутов Photoshop, а также информацию о слоях, так чтобы вы смогли потом работать с ним.Обратите внимание, что файлы формата PSD не совместимы с веб браузерами и другими приложениями, и для таких целей вам придется сохранять файлы в другом формате. Это мы опишем в других уроках. Чтобы закрыть документ, нажмите File > CloseГоризонтального меню. Чтобы закрыть все открытые документы, нажмите File > Close All.
Источник статьи: www.tutorial9.net. Перевод: Портал для дизайнеров «Балбесов НЕТ»
Экран приветствия.
При первом открытии Photoshop вы, скорее всего, увидите "Экран приветствия":
 Экран приветствия крайне полезен для новичков, чтобы увидеть, что можно сделать при помощи Adobe Photoshop, хотя в принципе не обязателен. Если хотите, чтобы Экран приветствия не вскакивал при каждой загрузке, снимите галочки с пункта "Show this dialog at startup" в левом нижнем углу. Экран приветствия потом всегда можно вернуть назад, если вы нажмете Help > Welcome Screen.Для начала работы в Photoshop, закройте Экран приветствия.На первый взгляд Photoshop может показаться большим и страшным приложением. Давайте разобьем Рабочую область на более маленькие составляющие, для более простого понимания:
Экран приветствия крайне полезен для новичков, чтобы увидеть, что можно сделать при помощи Adobe Photoshop, хотя в принципе не обязателен. Если хотите, чтобы Экран приветствия не вскакивал при каждой загрузке, снимите галочки с пункта "Show this dialog at startup" в левом нижнем углу. Экран приветствия потом всегда можно вернуть назад, если вы нажмете Help > Welcome Screen.Для начала работы в Photoshop, закройте Экран приветствия.На первый взгляд Photoshop может показаться большим и страшным приложением. Давайте разобьем Рабочую область на более маленькие составляющие, для более простого понимания: A. Горизонтальное меню - Организованная область меню, разделенная по различным выполняемым типам задач.
A. Горизонтальное меню - Организованная область меню, разделенная по различным выполняемым типам задач. B. Панель настроек- Содержит настройки, возможные для выбранного инструмента.
C. Панель инструментов - Содержит широкий выбор доступных инструментов в Photoshop, а также цвет переднего плана, фоновый цвет и другие функции.
D. Окно документа - Окно, которое вмещает редактируемый в Photoshop документ.
E. Активная область изображения- Окно документа содержит активную область изображения (показана белым сверху). Это область, в которой работает художник.
F. Навигатор- Уменьшенная версия активной области изображения текущего документа. Используется для навигации по большим изображениям или при большом зуме (увеличении).
G. Панель цветов - Панель, используемая для выбора цветов переднего и заднего планов для рисования или заливки ими.
H. История - Постоянно обновляющаяся запись предыдущих изменений внесенных в документ. Используется для отмены сделанных шагов (Undo)
I. Слои - Если бы Photoshop был гигантским чизбургером, слои были бы его начинкой и приправой. Слои в Photoshop позволяют вам работать над отдельными полотнами, позволяя разным вещам проявляться над или под другими.Это всего лишь беглый обзор внутренней структуры Photoshop.
Мы рассмотрим все более подробно в последующих уроках.
Создание нового документа
Чтобы создать новый документ в Photoshop, нажмите File > New из Горизонтального меню.Появится диалоговое окно, такое, как показано на рисунке снизу:
 A. Имя документа - Здесь укажите имя документа (по выбору)
A. Имя документа - Здесь укажите имя документа (по выбору)B. Предустановки -Выберите размер документа из ранее установленных
C. Размеры документа - Здесь укажите ширину и высоту документа
D. Единицы измерения документа - Укажите единицы измерения документа. Для любой типичной работы для веба или на мониторе выбирайте пиксели.
E. Разрешение - Укажите разрешение документа. Разрешение обычно означает число точек (или пикселей) на дюйм. При печати вам лучше поставить значение повыше (300 или выше), что также увеличит и размер документа. Тем не менее, для экранной работы или работы в вебе, подходящее разрешение 72.
F. Цветовой режим - Укажите цветовой режим документа. Если только вы не собираетесь делать специальную печать, вам лучше всего работать в режиме RGB Color (Red/Green/Blue).
G.Содержание Фона- Укажите тип фона вашего документа. Диалоговое окно, показанное выше, создаст документ размером 800х600 пикселей с белым фоном. Имя документа будет "Document Name", а разрешение будет наиболее подходящим для экранной работы.
Сохранение и закрытие документа Photoshop
Чтобы сохранить документ Photoshop, нажмите File > Save из Горизонтального меню. Во время сохранения, убедитесь, что ввели имя документа, которое позже узнаете и также выберите формат "Photoshop (*.PSD)" . Выбор этого формата обеспечит сохранение у документа всех атрибутов Photoshop, а также информацию о слоях, так чтобы вы смогли потом работать с ним.Обратите внимание, что файлы формата PSD не совместимы с веб браузерами и другими приложениями, и для таких целей вам придется сохранять файлы в другом формате. Это мы опишем в других уроках. Чтобы закрыть документ, нажмите File > CloseГоризонтального меню. Чтобы закрыть все открытые документы, нажмите File > Close All.
Источник статьи: www.tutorial9.net. Перевод: Портал для дизайнеров «Балбесов НЕТ»

 Форум
Форум